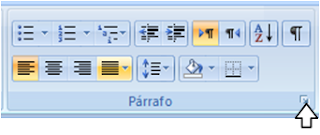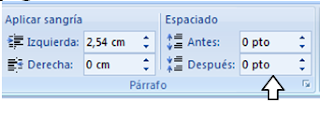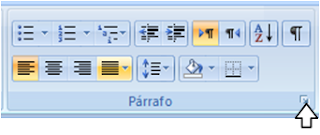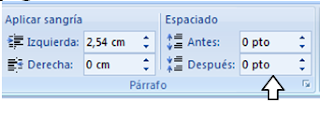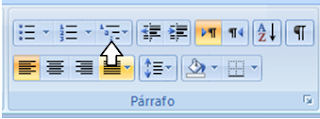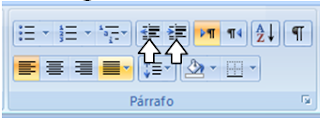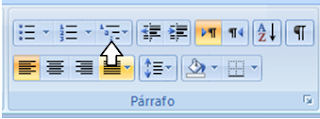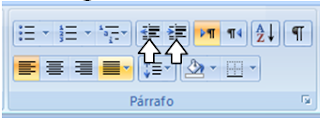Antes de compartir un documento con otras personas, es interesante que comprobemos que no contiene información oculta o algún componente no compatible con versiones anteriores, así como que esté realizado siguiendo las recomendaciones de accesibilidad, para las personas que tienen alguna discapacidad.
Para ello, disponemos de diversas herramientas que nos facilitan el trabajo, realizando estas comprobaciones de forma automática. Las encontramos en la pestaña Archivo > Información y dentro de la sección Preparar para compartir, pulsamos el botón Comprobar si hay problemas.
Se desplegará un menú con tres opciones:
 Inspeccionar documento:
Inspeccionar documento:
Abre un cuadro de diálogo que permite escoger qué características se inspeccionarán de entre las siguientes: Comentarios, revisiones, versiones y anotaciones, Propiedades del documento e información personal, Datos XML personalizados,Encabezados, pies de página y marcas de agua, Contenido invisible y Texto oculto. Simplemente debemos dejar marcadas las casillas de verificación de las características que queremos que se inspeccionen y pulsar el botón Inspeccionar.
Se mostrará el resultado de la inspección en la propia ventana, con botones que te permitirán Quitar todo el contenido que podría generar problemas. Si decides quitarlo, los cambios no se podrán deshacer.
 Comprobar accesibilidad:
Comprobar accesibilidad:
Aparecerá un panel de accesibilidad en el lateral derecho del documento. En él podremos encontrar una serie de advertencias si el documento contiene errores que puedan dificultar la accesibilidad al documento.
En el ejemplo de la imagen vemos varios errores y advertencias. Al hacer clic sobre el pequeño signo + se desplegarán los errores concretos.
Si seleccionamos uno de los errores, por ejemplo Celdas combinadas o divididas, se mostrará en la zona inferior información adicional explicando elmotivo por el cual se recomienda realizar la modificación y el procedimiento a seguir para corregirlo.
Deberás realizar las modificaciones de forma manual, si deseas que el documento sea accesible. Cuando termines puedes cerrar el panel desde el aspa situada arriba a la derecha. Y si quieres, puedes comprobar de nuevo el archivo para ver si ya está todo solucionado.
 Comprobar compatibilidad:
Comprobar compatibilidad:
Te permitirá saber si el documento lo podrán abrir y visualizar sin problemas las personas que no utilizan Word 2010, sino una versión anterior.
Al hacer clic en la opción se abrirá una ventana que te informará de si hay características incompatibles.
Desde el botón Seleccionar versiones para mostrar se puede elegir qué versiones queremos que se comprueben si son compatibles. Existen dos posibilidades: Word 97-2003 y Word 2007. Se pueden marcar ambas.
En caso de que haya incompatibilidades, se mostrarán en el resumen. Pulsamos Aceptar.
Para que el documento sea compatible, deberemos pulsar el botón Guardar. Es posible que se muestre un aviso. En él podremos elegir entre:
- Pulsar Continuar, para que el archivo se convierta a un formato compatible, y se pierda así la información que no se pueda adaptar.
- Pulsar Cancelar. Y guardar una copia del archivo en un formato reciente. De ésta forma dispondrás de una copia compatible pero no perderás la original. Para hacerlo, recuerda que debes ir a Archivo > Guardar como. Allí escogerás el tipo de archivo Libro de Word (.docx). Cuando abras el nuevo documento se abrirá en Modo de compatibilidad, para que lo visualices de la forma más fideligna posible a la copia original.